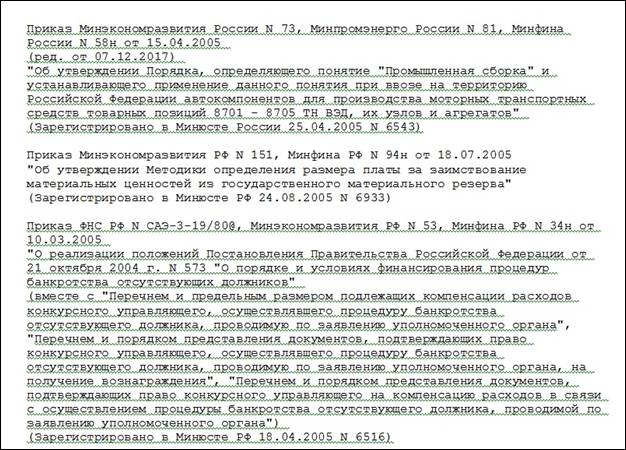пн-чт: 09.00-19.00, пт: 09.00-18.00

Каждому пользователю Системы КонсультантПлюс гарантирована надежная сервисная поддержка.
Все вопросы, связанные с использованием Системы, можно оперативно решить, обратившись к персональному куратору или на Линию консультаций Атлант-право.
Задать любой вопрос по работе в Системе вы можете:
![]() - заполнив форму заявки
- заполнив форму заявки
![]() - позвонив нам по телефону +7-495-925-5292
- позвонив нам по телефону +7-495-925-5292
![]() - заказав обратный звонок
- заказав обратный звонок
Узнайте, как использовать:
В системе КонсультантПлюс есть возможность копирования в Word.
Пункт ![]() Главного меню
Главного меню ![]() , которое расположено в левой верхней части экрана, доступен только в окне со списком документов и в окне с текстом документа.
, которое расположено в левой верхней части экрана, доступен только в окне со списком документов и в окне с текстом документа.
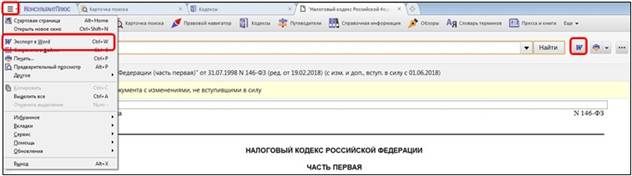
Выбрав данный пункт меню в ТЕКСТЕ документа, вы имеете возможность перенести в редактор Microsoft Word весь текст или фрагмент (фрагменты) текста документа.
Выделение нужного фрагмента текста производится стандартным образом: нажать левую кнопку мыши на начале или окончании фрагмента и, не отпуская эту кнопку, пометить весь фрагмент. Доступен выбор нескольких фрагментов текста с помощью последовательного выделения.
Если нужно снять выделение с одного помеченного фрагмента, то можно просто щелкнуть мышкой по любой части окна с текстом документа. В случаях, когда выделено несколько фрагментов текста или выделенный фрагмент не полностью помещается на экране, в т.ч. совсем не виден, перед снятием выделения будет появляться стандартное диалоговое окно:
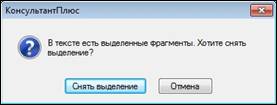
Находясь в тексте документа, копирование в Word также можно сделать, вызвав контекстное меню по правой кнопке мыши и выбрав в нём пункт «Экспорт в Word» либо можно нажать на кнопку ![]() над текстом документа.
над текстом документа.
При экспорте выбранного текста документа из системы КонсультантПлюс в Word возможны две ситуации:
· Если редактор Word заранее не был открыт, то при экспорте он откроется автоматически, в нём будет создан новый документ, куда и будет скопирован искомый текст.
· Если редактор Word уже был открыт, то при экспорте система предложит выбрать, куда следует копировать искомый текст – в новый документ Word или в уже открытый документ Word, причем в то место, где стоит курсор.
Нужную форму копирования можно выбрать в появившемся окне:

В этом же окне можно выбрать опцию «Добавить информацию об источнике», которая при экспорте текста или фрагмента текста в Word скопирует и реквизиты документа из КонсультантПлюс.
Выбрав пункт меню ![]() в СПИСКЕ документов, вы можете перенести в редактор Microsoft Word выбранные названия документов из списка, их нужно заранее пометить, например, с помощью клавиши Insert.
в СПИСКЕ документов, вы можете перенести в редактор Microsoft Word выбранные названия документов из списка, их нужно заранее пометить, например, с помощью клавиши Insert.
Если требуется скопировать весь список, то его можно пометить, например, с помощью команды «Пометить все» контекстного меню, вызываемого правой клавишей мыши.
Если ни один документ в списке не помечен, то будет экспортировано название того документа, на котором стоит курсор.
Находясь в списке документов, копирование в Word также можно сделать, вызвав контекстное меню по правой кнопке мыши и выбрав в нём пункт «Экспорт в Word» либо можно нажать на кнопку ![]() над списком.
над списком.
При экспорте названий документов из списка системы КонсультантПлюс в текстовый редактор Word возможны те же две ситуации:
· Если редактор Word не был открыт заранее, то он будет открыт автоматически.
· Если же редактор Word был открыт, то у вас имеются две возможности копирования:
§ В открытый документ Word в то место, где стоит курсор;
§ В новый документ Word.
Нужную форму копирования вы можете выбрать в появившемся окне:

Пример.
Требуется экспортировать список названий совместных документов Минфина РФ и Минэкономразвития РФ в новый документ редактора Word.
Шаг 1. Строим список требуемых документов. Для этого в словаре поля «Принявший орган» Карточки поиска последовательно находим значения МИНФИН РФ и МИНЭКОНОМРАЗВИТИЯ РФ, отмечая каждый раз найденное значение галочкой.
Для отмеченных значений выбираем логическое условие «И» и нажимаем кнопку «ОК».
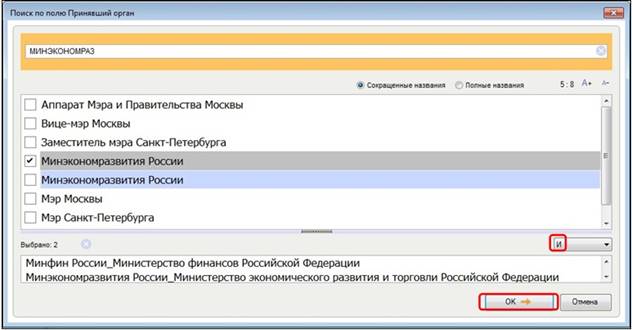
В Карточке поиска нажимаем кнопку ![]() .
.
Шаг 2. Помечаем полученный список, например, щелчком правой кнопки мыши по списку вызываем контекстное меню и выбираем команду «Выделить все».
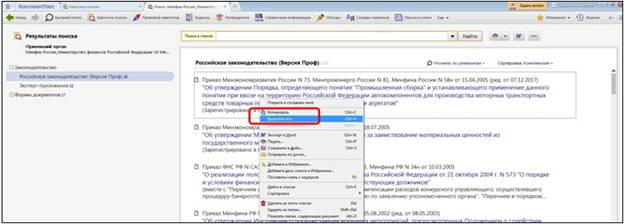
Шаг 3. Нажимаем кнопку пиктографического меню ![]() .
.
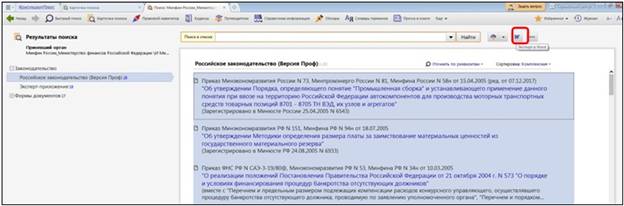
Если редактор Word не был открыт, то он откроется автоматически, в нем будет открыт новый документ, куда и будет экспортирован помеченный список.
Если же редактор Word уже был открыт, то появится диалоговое окно, где будет предложено выбрать, куда следует скопировать документ. Выбираем вариант «В новый документ».
Шаг 4. В редакторе Word будет открыт новый документ, куда и будет экспортирован список названий документов.